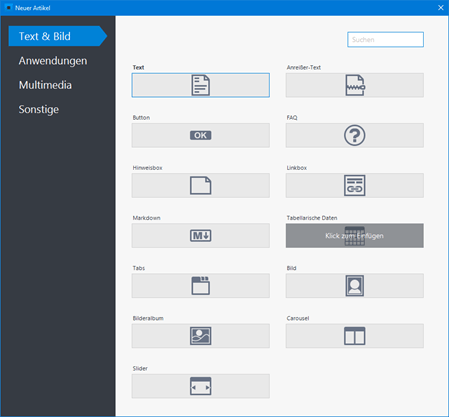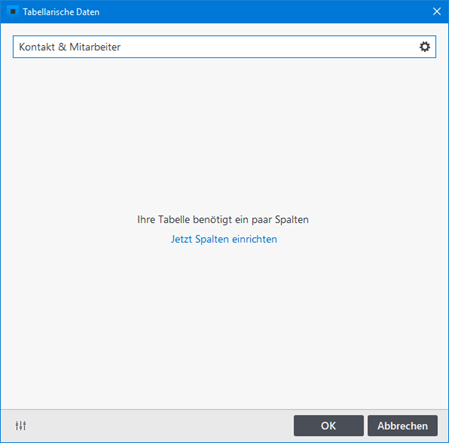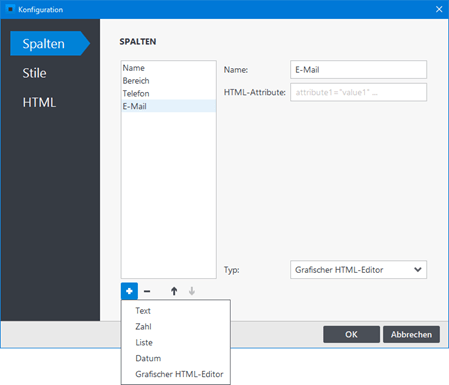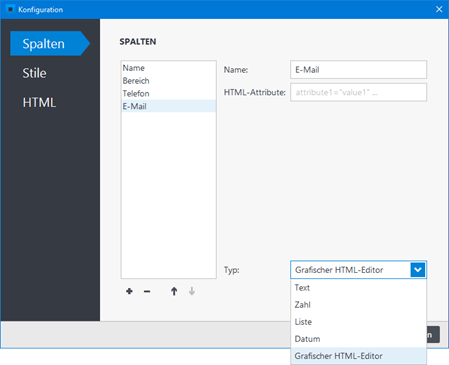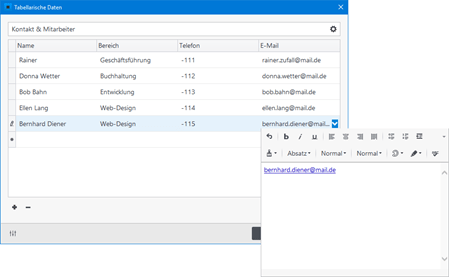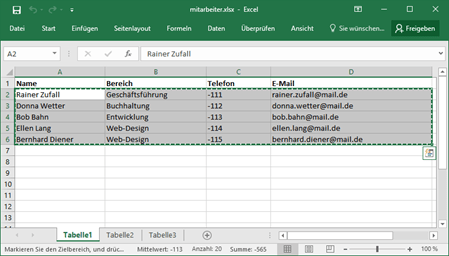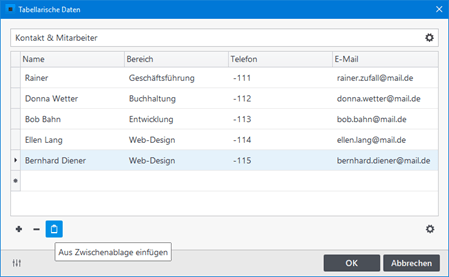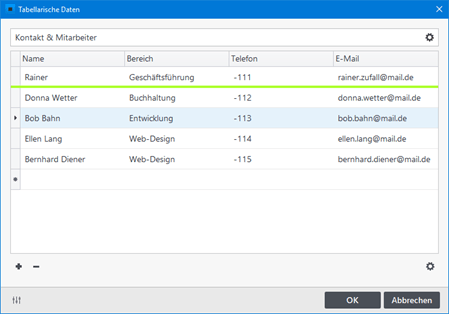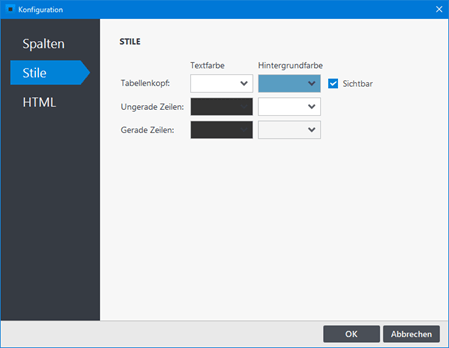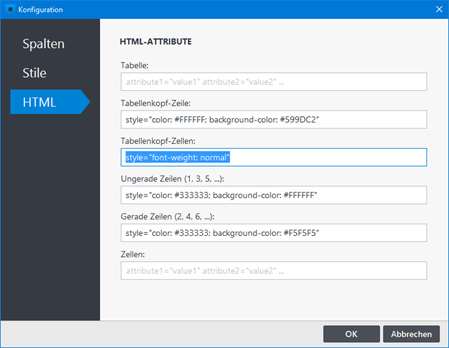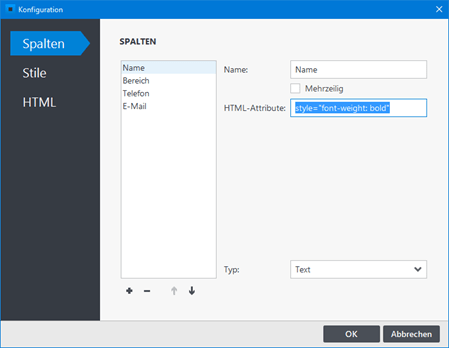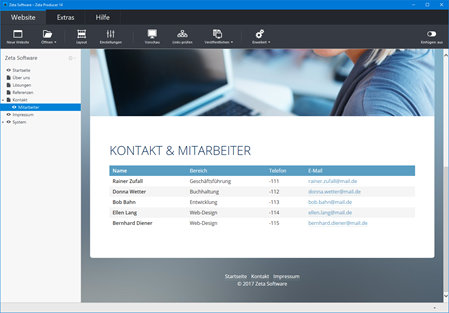Tabellarische Daten
Mit Hilfe des Widgets können Sie einfache Tabellen erstellen/gestalten und komfortabel Tabellendaten eintragen.
Widget einfügen
Gehen Sie auf die Seite, auf der Sie die Tabellarische Daten einfügen möchten, z.B. die Kontakt-Seite.
Klicken Sie auf einen Plus-Button und wählen anschließend den Eintrag "Widget" aus. Siehe auch Seite "Inhalte einfügen".
Klicken Sie zum Einfügen auf das Widget "Tabellarische Daten".
Überschrift und Spalten einrichten
Sie können wie gewohnt optional eine Überschrift einfügen oder das Feld einfach leer lassen.
Zu Beginn sind für die Tabelle noch keine Spalten vorhanden. Um diese zu definieren klicken Sie einfach auf "Jetzt Spalten einrichten".
Es öffnet sich nun das Konfigurations-Fenster.
Spalten hinzufügen
Fügen Sie durch Klick auf das Plus-Icon eine Spalte hinzu. Es stehen Ihnen hier 5 Feldtypen zur Verfügung:
- Text: Ein einfaches Textfeld, optional auch mehrzeilig.
- Zahl: Eingabe von Zahlen via Hoch-/Runter-Schaltfläche.
- Liste: Auswahl eines Eintrags aus einer vordefinierten Liste.
- Datum: Ein spezielles Feld für die Eingabe von Datumswerten.
- Grafischer HTML-Editor: Texteingabefeld mit Toolbar. Für Textformatierungen, Links oder Bilder geeignet.
Spalten bearbeiten
Sie können die Spalten zu jedem Zeitpunkt auch nachträglich ändern. Öffnen Sie dazu einfach die Konfiguration über das Zahnrad-Icon unten rechts.
In der Konfiguration können Sie über die Pfeil-Icons die Spalten in der Reihenfolge ändern, über das Minus-Icon eine Spalte löschen, den Namen ändern oder über die Auswahlliste den Feldtyp ändern.
Tabellendaten einfügen
Fügen Sie die Tabellendaten einfach in das entsprechende Feld unterhalb der Spalten-Namen ein.
Um eine neue Reihe einzufügen, klicken Sie links unten auf das Plus-Icon oder einfach rechts neben das Sternchen-Icon im Tabellenfeld.
Möchten Sie eine Reihe löschen, dann markieren Sie die Reihe und klicken links unten auf das Minus-Icon.
Tabellendaten importieren
Haben Sie die Daten für die Tabelle beispielsweise in einer Excel-Datei vorliegen, dann müssen Sie die Daten nicht manuell eingeben, sondern können diese direkt in das Widget importieren.
In der Widget-Konfiguration richten Sie dazu als erstes die Spalten analog zu den Spalten in der Excel-Datei ein.
Öffnen Sie nun die Excel-Datei und kopieren die Daten (Reihen und Spalten), welche importiert werden sollen, in die Zwischenablage.
Im Widget erscheint nun links unten ein Clipboard-Icon. Zum Einfügen der Daten klicken Sie einfach auf das Icon.
Wichtiger Hinweis: Bevor Sie die Daten in die Zwischenablage kopieren muss das Widget zur Bearbeitung geöffnet sein.
Zeilen verschieben
Um die Reihenfolge der Zeilen zu ändern, können Sie diese einfach via Drag & Drop verschieben.
Halten Sie die Zeile am Anfang (grauer Bereich) mit gedrückter linker Maustaste fest. Ziehen Sie nun die Zeile an die gewünschte Position (grüne Linie) und lassen die Maustaste wieder los.
Text- und Hintergrundfarbe hinzufügen
Um den Tabellenkopf und die einzelnen Zeilen farblich hervorzuheben oder abzugrenzen, können Sie Text- und Hintergrundfarben hinzufügen.
Öffnen Sie dazu die Konfiguration über das Zahnrad-Icon unten rechts.
Wechseln Sie auf die Gruppe "Stile" und wählen Sie die gewünschten Text- und Hintergrundfarben aus.
Hinweis: Die Farben werden automatisch als Style-Attribute in die Gruppe "HTML" übernommen.
HTML-Attribute definieren
Mit Hilfe der HTML-Attribute können Sie die einzelnen Tabellen-Elemente (Tabellenkopf, Zeilen, Spalten, Zellen, ...) weiter gestalten.
Um allgemeine HTML-Attribute zu bearbeiten, klicken Sie im Konfigurations-Fenster auf die Gruppe "HTML".
Möchten Sie beispielsweise, dass die Texte im Tabellenkopf nicht fett dargestellt werden, dann fügen Sie dem Feld "Tabellenkopf-Zellen" einfach das Style-Attribut mit der CSS-Eigenschaft "font-weight: normal" ein.
Hinweis: Für die Bearbeitung der HTML-Attribute sind grundlegende HTML- und CSS-Kenntnisse erforderlich.
HTML-Attribute für Spalten definieren
Sie können auch HTML-Attribute für Spalten definieren. Hierfür wechseln Sie im Konfigurations-Fenster auf die Gruppe "Spalten".
Möchten Sie beispielsweise, dass die Texte in der ersten Spalte fett dargestellt werden, dann markieren Sie die Spalte und fügen dem Feld "HTML-Attribute" einfach das Style-Attribut mit der CSS-Eigenschaft "font-weight: bold" ein.
Ergebnis
Eine Tabelle mit dem Widget "Tabellarische Daten" könnte als Ergebnis beispielsweise wie auf dem Bild rechts aussehen.