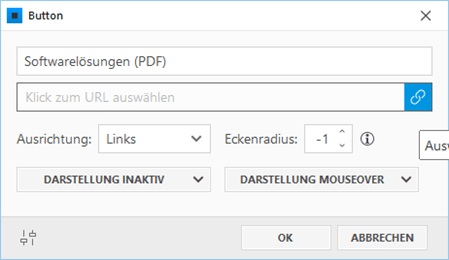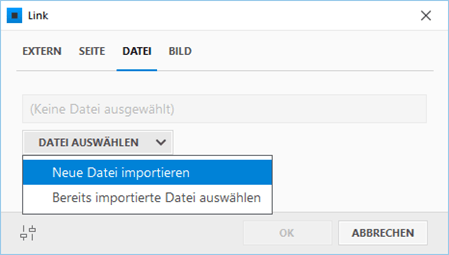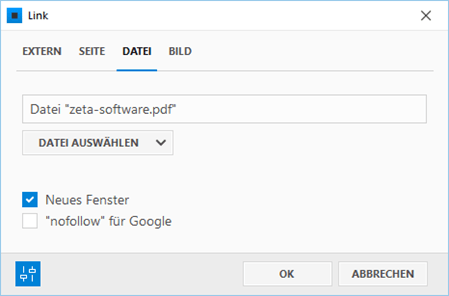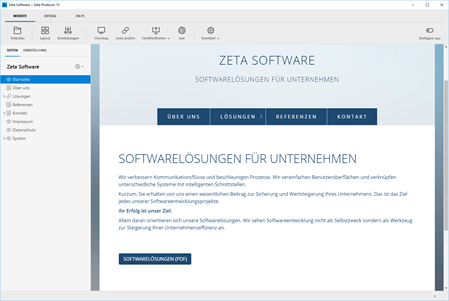So fügen Sie einen Link zu einer PDF-Datei ein
1. Widget-Fenster aufrufen
Klicken Sie beispielsweise auf den unteren Plus-Button ![]() und wählen dann "Widget".
und wählen dann "Widget".
Es öffnet sich das Fenster "Neuer Artikel" (Schritt 2).
2. Button einfügen
Wählen Sie das Widget "Button" aus.
Es öffnet sich nun der Button-Dialog (Schritt 3).
3. Button-Text eingeben / URL auswählen
Fügen Sie in das obere Feld einen Button-Text ein.
Klicken Sie anschließend auf das Feld "Klick zum URL auswählen".
Es öffnet sich nun der Link-Dialog (Schritt 4).
4. Datei importieren
Klicken Sie im Bereich "Datei" auf "Datei auswählen" und dann auf "Neue Datei importieren".
Es öffnet sich der Dialog "Öffnen" im Windows-Explorer.
Wählen Sie die zu importierende Datei (PDF) aus.
Klicken Sie anschließend auf "Öffnen".
5. Optionen anpassen
Klicken Sie links unten auf den Button "Weitere Einstellungen".
Aktivieren Sie das Kontrollkästchen "Neues Fenster". Die PDF-Datei wird dadurch nach Klick auf den Button in einem neuen Fenster (Tab) geöffnet.
Klicken Sie anschließend auf "OK".