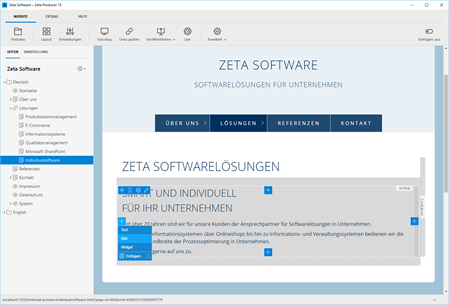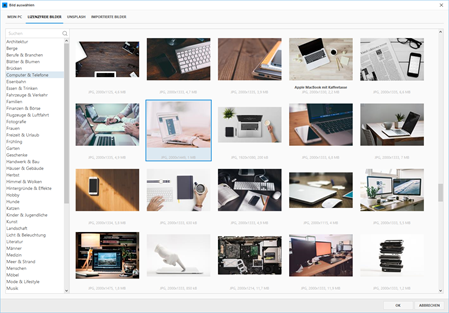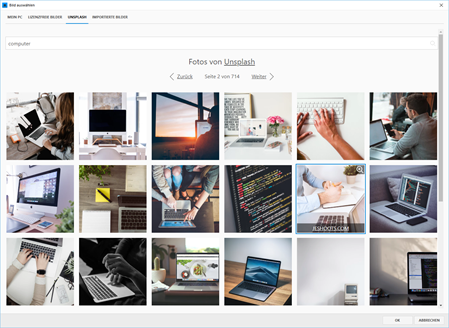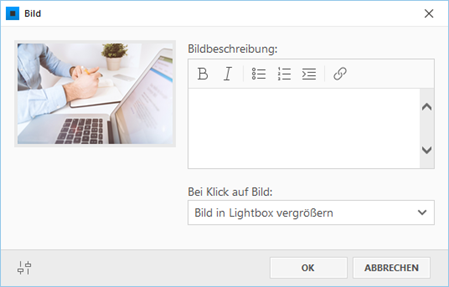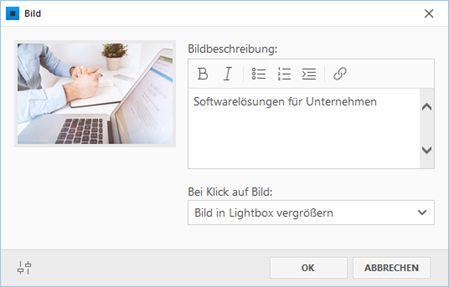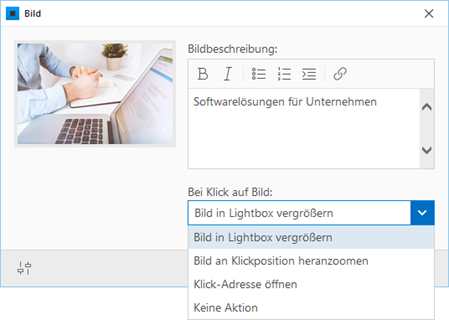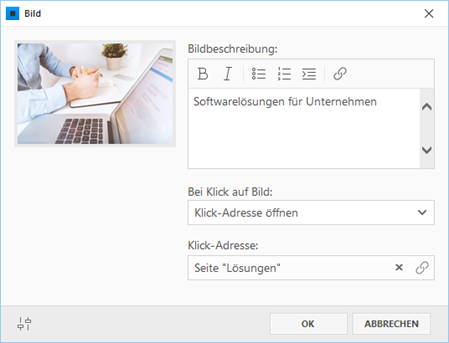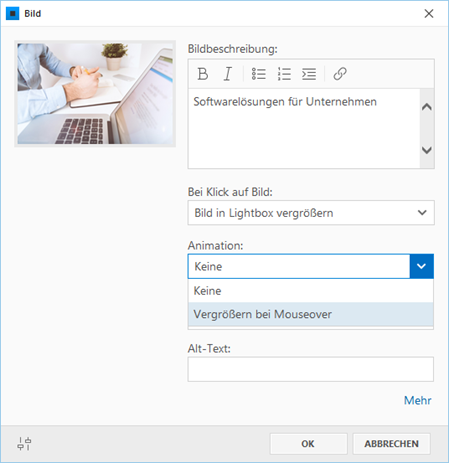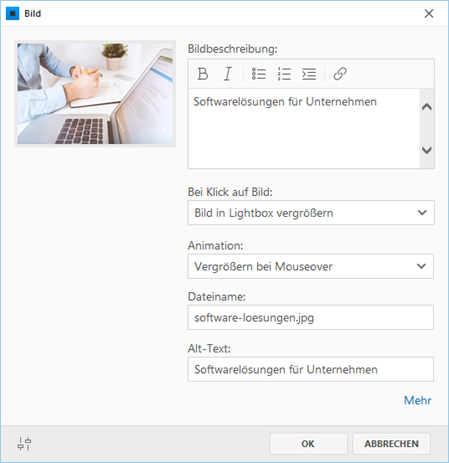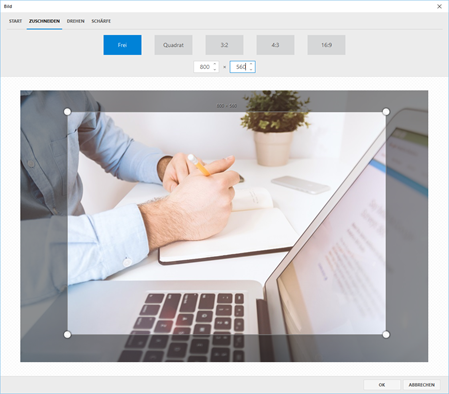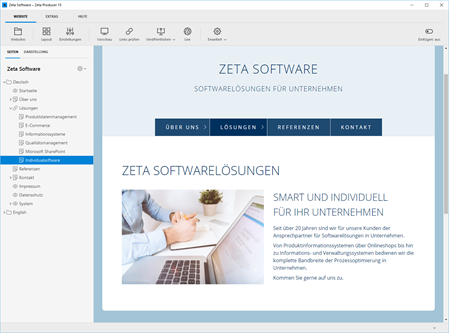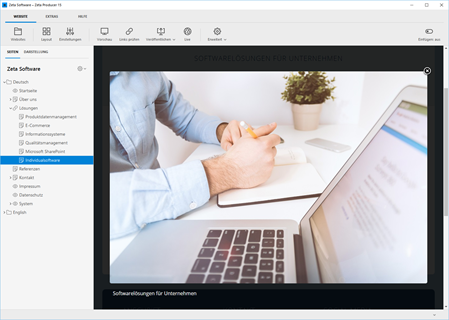Bilder einfügen
1. Bild-Widget auswählen
Fahren Sie mit der Maus über einen bestehenden Artikel. Möchten Sie nun beispielsweise ein Bild links vom bestehenden Artikels einfügen, dann klicken Sie auf den linken Plus-Button ![]() Wählen Sie anschließend den Eintrag "Bild" aus.
Wählen Sie anschließend den Eintrag "Bild" aus.
Es öffnet sich nun das Fenster "Bild auswählen".
2. Bild auswählen
Sie können nun ein Bild direkt von Ihrem PC, aus unseren lizenzfreien Bildern, aus der integrierten Unsplash-Bibliothek oder aus der Bilderverwaltung von bereits importierten Bildern auswählen.
Klicken Sie nach der Auswahl auf den Button "OK".
Hinweis: Die lizenzfreien Bilder und die Unsplash-Bibliothek sind ab der Zeta Producer Business-Edition verfügbar.
Hinweis zu Unsplash: Bei der Verwendung der Unsplash-Bibliothek, gelten die Lizenzbedingungen von Unsplash. Zeta Producer stellt die Schnittstelle für die Nutzung der Bilder zur Verfügung, ist jedoch an der Rechtsbeziehung zwischen Ihnen und Unsplash nicht beteiligt.
Das ausgewählte Bild wird nun geladen und im Fenster "Bild" angezeigt. Sie haben hier nun die Möglichkeit einige Optionen anzupassen.
3. Bild-Optionen bearbeiten
Über das Textfeld können Sie eine Bildbeschreibung hinzufügen. Diese erscheint auf der Seite dann unter dem Bild und auch im vergrößerten Bild, falls die Option "Bild in Lightbox vergrößern" aktiv ist.
In der Auswahlliste "Bei Klick auf Bild" stehen Ihnen mehrere Optionen zur Verfügung. Die Standard-Einstellung ist "Bild in Lightbox vergrößern". Sie können hier aber auch die Option "Bild an Klickposition heranzoomen" oder "Klick-Adresse öffnen" auswählen. Möchte Sie, dass keine Aktion beim Klick auf das Bild ausgeführt werden soll, dann wählen Sie einfach die entsprechende Option.
Ist die Option "Klick-Adresse öffnen" aktiviert, können Sie im Feld darunter eine "Klick-Adresse" anzugeben. Sie können hier dann beispielsweise auf eine anderen interne/externe Seite oder auf eine Datei (PDF) verlinken.
Bei Klick auf das Bild wird dann die entsprechende Klick-Adresse geöffnet.
Eine Animation bei Mouseover können Sie anpassen, indem Sie unten links auf das Regler-Icon klicken und dann die entsprechende Option einstellen.
Auch den "Dateiname" und einen "Alt-Text" (Bildbezogene Information) können Sie hier anpassen. Die Einstellungen sind u.a. auch für die Suchmaschinenoptimierung von Bedeutung.
Um das Bild grafisch zu bearbeiten, klicken Sie auf die Bildvorschau und wählen dann "Bearbeiten". Es öffnet sich nun das Bearbeitungs-Fenster.
Hier können Sie das Bild zuschneiden, drehen oder schärfen.
Haben Sie alle Optionen Ihren Vorstellungen entsprechend angepasst, klicken Sie zum Einfügen des Bildes auf den Button "OK".
4. Ergebnis
Das eingefügte Bild wird nun links neben dem Text-Artikel dargestellt.
Die Größe des Bildes wird automatisch berechnet und der zur Verfügung stehenden Spaltenbreite angepasst.
Ist die Option "Bild in Lightbox vergrößern" aktiviert, wird das Bild nach Klick vergrößert dargestellt.