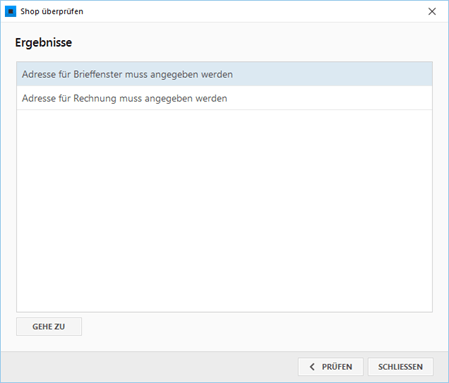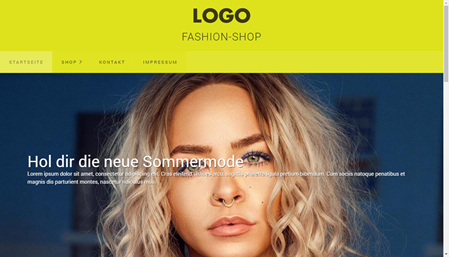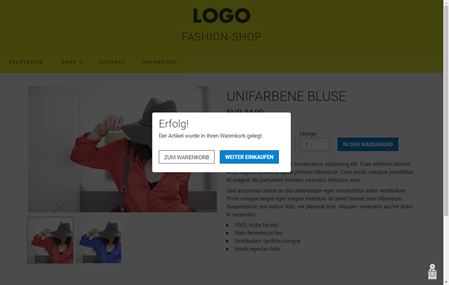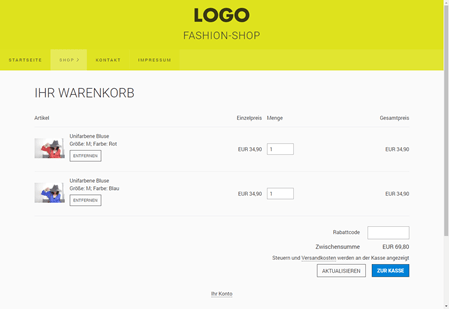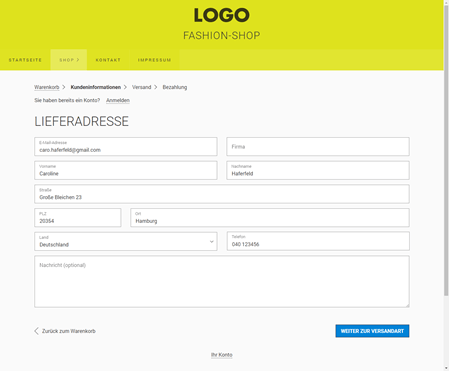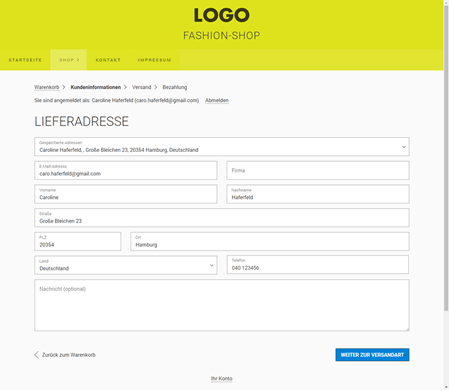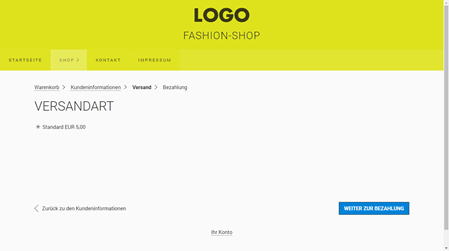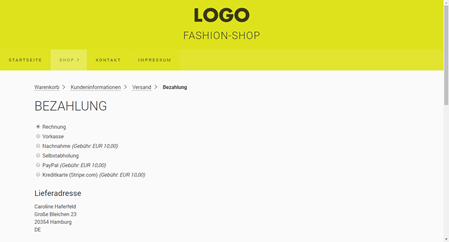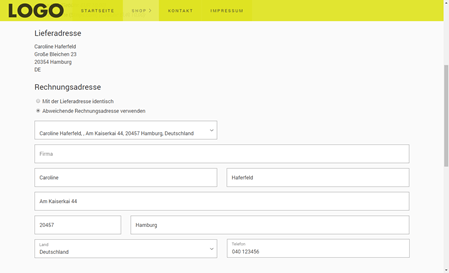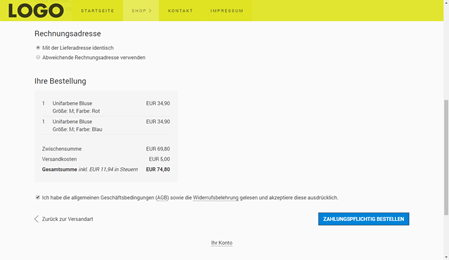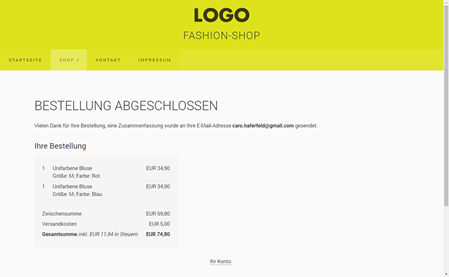Onlineshop testen
Shop überprüfen
Bevor Sie mit dem Shop online gehen, können Sie diesen auf Vollständigkeit und potenzielle Fehler überprüfen. Die Ergebnisliste zeigt Ihnen beispielsweise an, wo noch wichtige Informationen fehlen und führt Sie mit einem Klick direkt dort hin.
Klicken Sie einfach auf den Menüpunkt "Shop überprüfen".
Shop und Bestellprozess (Checkout) testen
Zeta Producer bietet die Unterstützung von PHP im lokalen Webserver an. Das hat den Vorteil, dass Sie Ihren Onlineshop bereits in der lokalen Browser-Vorschau testen können.
Hinweise: Die Zahlungsarten PayPal und Kreditkarte (Stripe.com) können erst in der Live-Version auf dem Webserver vollständig getestet werden. Das "Zahlungspflichtige bestellen" funktioniert in der lokalen Browser-Vorschau nur, wenn Sie in den Shop-Einstellungen einen SMTP-Server für das Versenden von E-Mails konfiguriert haben.
1. Vorschau öffnen
Klicken Sie einfach auf den Menüpunkt "Website | Vorschau". Ihre Website wird nun extern in Ihrem Standard-Browser geöffnet und Sie können mit dem Testen beginnen.
2. Artikel in den Warenkorb legen
Navigieren Sie durch die angelegten Kategorien (Produktgruppen) und legen Sie einen Artikel in den Warenkorb.
Es wird Ihnen ein Fenster angezeigt, dass der Artikel erfolgreich in den Warenkorb gelegt wurde. Sie können dann wählen, ob Sie weiter einkaufen oder direkt die Warenkorbseite aufrufen möchten.
Unten rechts wird Ihnen des Weiteren ein kleines Symbol mit der Anzahl der Artikel im Warenkorb angezeigt.
3. Warenkorb bearbeiten
Auf der Warenkorbseite erhalten Sie eine Übersicht aller Artikel, die Sie bestellen möchten.
Sie können hier Artikel entfernen, die Mengenangabe ändern oder auch einen Rabattcode eingeben.
Um den Bestellprozess (Checkout) zu starten, klicken Sie einfach auf den Button "Zur Kasse".
4. Lieferadresse eingeben
Geben Sie Ihre Lieferadresse ein. Optional können Sie auch eine zusätzliche Nachricht an den Shopbetreiber hinzufügen.
Hinweis: Falls die Rechnungsadresse von der Lieferadresse abweicht, können Sie diese im letzten Schritt auf der Bestellübersicht angeben.
Alternativ können Sie sich auch am Kundenkonto anmelden und eine gespeicherte Adresse auswählen.
Hinweis: Das Erstellen eines neuen Kundenkontos und die Funktion "Kennwort vergessen" funktionieren in der lokalen Browser-Vorschau nur, wenn Sie in den Shop-Einstellungen einen SMTP-Server für das Versenden von E-Mails konfiguriert haben.
5. Versandart auswählen
Überprüfen Sie, ob die richtigen Versandarten, welche Sie in den Shop-Einstellungen festgelegt haben, angezeigt werden.
Wählen Sie eine der angegebenen Versandarten und klicken dann auf den Button "Weiter zur Bezahlung".
6. Bezahlung auswählen
In der Übersicht sollten alle Zahlungsarten aufgelistet sein, die Sie in den Shop-Einstellungen konfiguriert haben.
Wähle Sie eine Bezahlung.
Hinweis: Die Zahlungsarten PayPal und Kreditkarte (Stripe.com) können erst in der Live-Version auf dem Webserver vollständig getestet werden.
7. Rechnungsadresse eingeben (optional)
Überprüfen Sie, ob die Lieferadresse die Sie zuvor eingegeben haben korrekt angezeigt wird.
Möchten Sie eine abweichende Rechnungsadresse verwenden, dann wählen Sie die angegebene Option. Es erscheint dann ein entsprechendes Formular, in dem Sie Ihre Rechnungsdaten eintragen können.
8. Bestellung überprüfen und zahlungspflichtig bestellen
Am Ende der Seite werden die Artikel Ihrer Bestellung angezeigt.
Um die Bestellung abzuschließen, muss die Checkbox mit den AGBs und der Widerrufsbelehrung aktiviert werden.
Klicken Sie schließlich noch auf den Button "Zahlungspflichtig bestellen". Die Bestellung wird nun bearbeitet.
Hinweis: Das "Zahlungspflichtige bestellen" funktioniert in der lokalen Browser-Vorschau nur, wenn Sie in den Shop-Einstellungen einen SMTP-Server für das Versenden von E-Mails konfiguriert haben.
9. Bestellung erfolgreich
Wurde die Bestellung erfolgreich abgeschlossen, wird eine entsprechende Erfolgsseite angezeigt.
Schauen Sie in Ihrem Postfach nach, ob eine neue Bestellung eingegangen ist und prüfen, ob die angegebene Bestellung korrekt ist.