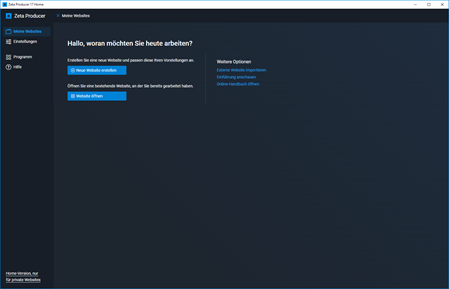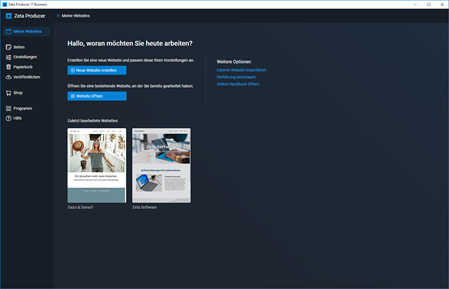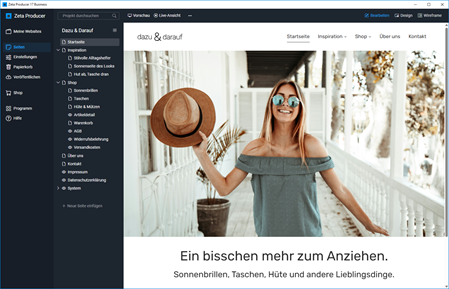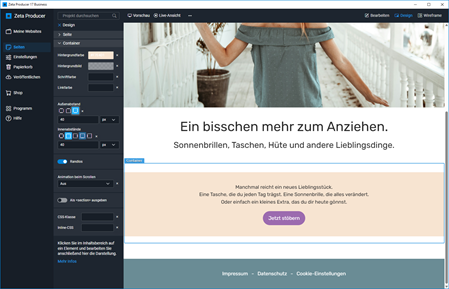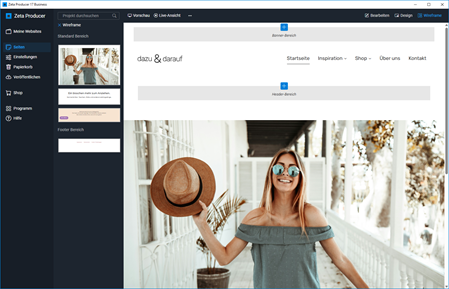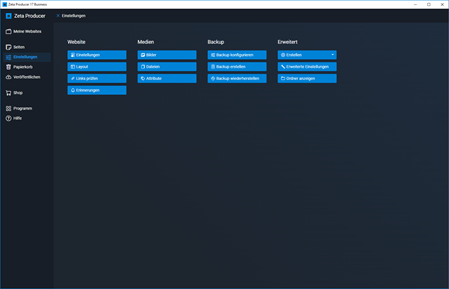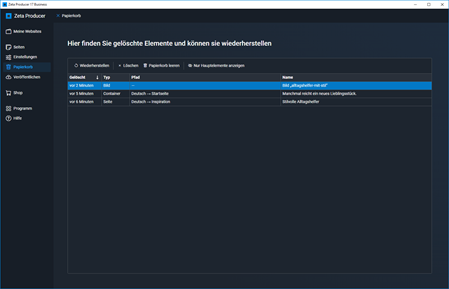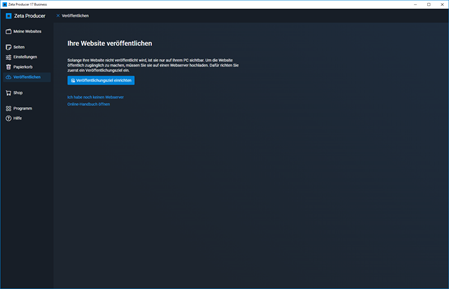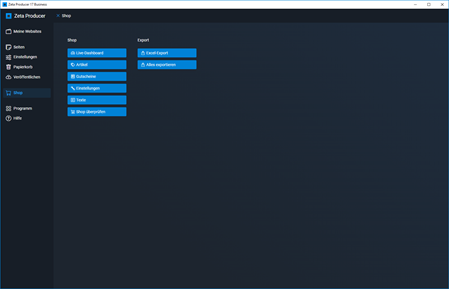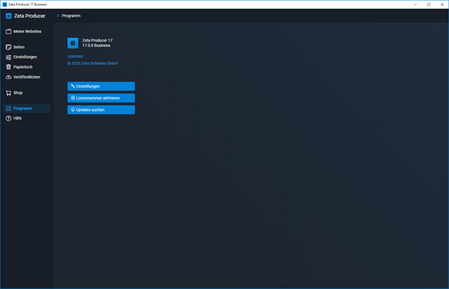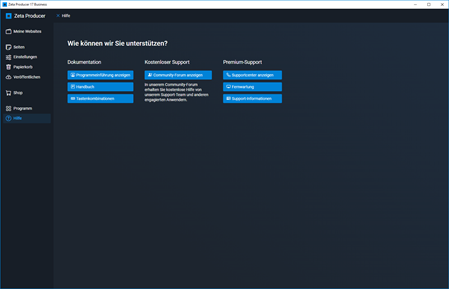Programmübersicht
Die Programmübersicht gibt Ihnen einen schnellen Überblick über alle zentralen Programm-Bereiche von Zeta Producer. Klicken Sie auf einen Link, um mehr über die Bereichs-Funktionen zu erfahren.
Hinweis: Allgemeine Informationen und Tipps zur Bedienung der Programmoberfläche finden Sie am Ende dieser Seite.
Meine Websites
Dieser Bereich bildet den Ausgangspunkt für Ihre Projekte.
Wenn noch kein Projekt geöffnet ist, sehen Sie hier eine übersichtliche Startseite mit den beiden wichtigsten Aktionen: Sie können eine Neue Website erstellen oder eine bereits vorhandene Website öffnen.
Falls Sie bereits mit Projekten gearbeitet haben, werden darunter Ihre zuletzt bearbeiteten Websites mit Vorschaubild angezeigt. Sie können diese mit einem Klick öffnen und direkt weiterarbeiten.
Zusätzlich stehen Ihnen auf der rechten Seite einige weitere Optionen zur Verfügung: Sie können eine externe Website importieren, die Einführung anschauen oder das Online-Handbuch öffnen.
Seiten
Der Bereich Seiten ist der zentrale Arbeitsbereich für Aufbau, Gestaltung und Inhaltspflege Ihrer Website.
In der Seitenstrukturansicht (Seitenbaum) werden alle Seiten Ihrer Website hierarchisch dargestellt. Hier können Sie neue Seiten einfügen sowie bestehende Seiten bearbeiten und organisieren.
Rechts daneben befindet sich der interne Vorschau-Ansicht. Inhalte können dort direkt bearbeitet werden.
Es stehen drei Bearbeitungsmodi zur Verfügung:
Bearbeiten: Inhalte (Widgets) können eingefügt und angepasst werden.
Design: Seiten-Optionen, Container, Reihen und Spalten lassen sich hier gestalten.
Wireframe: Zeigt alle Inhaltsbereiche, ausgeblendete Inhalte und Container-Miniaturen.
Je nach Modus ändert sich auch die linke Spalte: In Bearbeiten wird die Seitenstruktur angezeigt, in den anderen Modi die jeweils passenden Design-Optionen oder Wireframe Container-Miniaturen.
In der linken Spalte befindet sich oben auch ein Suchfeld, mit dem Seiten und Inhalte durchsucht werden können.
Oberhalb des Vorschau-Bereichs liegt die sogenannte Multibar. Dort stehen verschiedene Funktionen zur Verfügung, etwa zum Umschalten des Bearbeitungsmodus, zur Vorschau der Seite im Browser und weitere Seiten-Optionen.
Einstellungen
Im Bereich Einstellungen finden Sie alle zentralen Funktionen zur Verwaltung Ihrer Website. Die verschiedenen Funktionen sind thematisch gegliedert:
Website: Allgemeine Einstellungen der Website, den Layout-Designer aufrufen, die Funktion zum Prüfen von Links sowie die Erinnerungsfunktion.
Medien: Verwaltung von Bildern, Dateien und Attributen.
Backup: Funktionen zur Sicherung Ihrer Website: Backup konfigurieren, erstellen oder wiederherstellen.
Erweitert: Weitere Funktionen wie das Erstellen der Website, erweiterte Einstellungen, Benutzer (nur bei aktiver Benutzerverwaltung, Premium-Lizenz), das Anzeigen des Projektordners und das Aktivieren des Shops (falls noch nicht aktiviert).
Über die jeweiligen Buttons öffnen Sie die zugehörigen Funktionen. Weitere Informationen zu den einzelnen Punkten finden Sie auf den verlinkten Detailseiten.
Papierkorb
Die Papierkorb-Funktion in Zeta Producer ermöglicht es, gelöschte Elemente wie Seiten, Container, Reihen, einzelne Widgets sowie Bilder oder Dateien wiederherzustellen.
Dies bietet zusätzliche Sicherheit bei der Bearbeitung Ihrer Website, da versehentlich gelöschte Inhalte einfach zurückgeholt werden können.
Veröffentlichen
Im Bereich Veröffentlichen übertragen Sie Ihre lokal erstellte Website auf einen Webserver. Dafür ist es notwendig, ein Veröffentlichungsziel einzurichten. Zum Einrichten benötigen Sie eine eigene Domain, Webspace bei einem Webhosting-Anbieter Ihrer Wahl und die entsprechenden Zugangsdaten. Während der Einrichtung wird die Verbindung getestet und die Serveranforderungen geprüft.
Nach erfolgreicher Einrichtung stehen zwei Veröffentlichungsoptionen zur Verfügung:
Website veröffentlichen: Überträgt nur die seit dem letzten Veröffentlichen geänderten Daten.
Komplette Website veröffentlichen: Überträgt alle Daten der Website. Diese Option wird beispielsweise empfohlen, wenn die Website zum ersten Mal online gestellt wird.
Zusätzlich stehen folgende Optionen zur Verfügung:
Veröffentlichungsziel konfigurieren zum Bearbeiten der Zugangsdaten
Serveranforderungen prüfen zur manuellen Überprüfung der Serverumgebung
Shop
Der Bereich Shop ist nur sichtbar, wenn die Shop-Funktion in Zeta Producer aktiviert wurde. Hier haben Sie Zugriff auf alle zentralen Funktionen zur Verwaltung Ihres Online-Shops.
Über das Live-Dashboard erhalten Sie eine Übersicht über aktuelle Bestellungen, Umsätze und Kundenaktivitäten. Unter Artikel können Sie Ihre Produkte und Kategorien verwalten. In Gutscheine lassen sich Rabattcodes anlegen oder bearbeiten.
Die Shop-Einstellungen ermöglichen die Eingabe und Anpassung allgemeiner Angaben wie Shop-Name, Adresse oder E-Mail-Adresse. Zusätzlich können hier beispielsweise auch Zahlungsarten und Versandmethoden konfiguriert werden. In Texte können Sie u. a. systemseitige Texte für die Artikeloptionen oder für E-Mail-Benachrichtigungen individuell anpassen. Mit der Funktion Shop überprüfen lassen sich häufige Fehler oder fehlende Angaben automatisch erkennen.
Bei mehrsprachigen Shops steht zusätzlich die Funktion Mandanten zur Verfügung. Dort können sprachbezogene Einstellungen vorgenommen und die zugehörigen Mandanten verwaltet werden.
Programm
Im Bereich Programm finden Sie Informationen zur installierten Version von Zeta Producer sowie zur aktuell aktivierten Lizenz.
Folgende Funktionen stehen zur Verfügung:
Einstellungen: Öffnet die allgemeinen Programmeinstellungen. Hier können z. B. die Protokollierung aktiviert (etwa für Support-Zwecke) sowie verschiedene Aktionen ausgeführt werden, wie das Senden eines Projekts oder das Verschieben der Datenbank. Auch die Projektüberwachung kann hier aktiviert oder deaktiviert werden.
Lizenznummer aktivieren: Hier können Sie nach dem Kauf Ihre Lizenznummer eingeben und online aktivieren. Zeta Producer wird standardmäßig mit der Home-Edition (Freeware) installiert. Nach dem Kauf einer Lizenz (z. B. Express, Business oder Premium) erhalten Sie per E-Mail eine Rechnung mit Ihrer persönlichen Lizenznummer. Bitte beachten Sie auch die Lizenzbedingungen.
Updates suchen: Zeta Producer prüft regelmäßig automatisch auf Updates. Kleinere Aktualisierungen (z. B. für Layouts oder Widgets) werden im Hintergrund installiert. Bei größeren Programm-Updates erscheint ein entsprechender Hinweis, der zur manuellen Installation über das bereitgestellte Setup auffordert. Über den Button Updates suchen kann manuell nach verfügbaren Aktualisierungen gesucht werden.
Hilfe
Im Bereich Hilfe stehen Ihnen verschiedene Informations- und Supportangebote zur Verfügung. Die Inhalte sind in folgende Bereiche unterteilt:
Dokumentation: Hier erhalten Sie Zugang zur Programmeinführung, die Ihnen einen schnellen Einstieg in Zeta Producer bietet. Darüber hinaus können Sie das vollständige Online-Handbuch aufrufen sowie eine Übersicht der verfügbaren Tastenkombinationen einsehen.
Kostenloser Support: Über diesen Bereich gelangen Sie zum Community-Forum. Dort können Sie Fragen stellen, sich mit anderen Nutzern austauschen und auf bereits beantwortete Beiträge zugreifen.
Premium-Support: Für den direkten Premium-Support werden Support-Tickets benötigt. Ein Ticket ist in der Business-Version enthalten, drei Tickets in der Premium-Version. Weitere Tickets können bei Bedarf nachgekauft werden. Die Unterstützung erfolgt per Rückmeldung durch unser Support-Team, falls notwendig auch per Fernwartung (TeamViewer). Die Support-Informationen liefern eine Zusammenfassung wichtiger Daten zur verwendeten Version, zur Lizenz und zum aktuellen Projekt
Bedienung der Programmoberfläche
Die folgenden Funktionen betreffen die allgemeine Bedienung der Programmoberfläche und gelten unabhängig vom jeweils geöffneten Bereich:
Über das Zeta Producer-Logo können Sie das Programmmenü ein- oder ausklappen, um mehr Arbeitsfläche zu gewinnen.
Im Bereich Seiten lässt sich die Spalte (Seitenstruktur, Design-Optionen, Wireframe Container-Miniaturen) über einen Anfasser (zwischen Spalte und interner Vorschau-Ansicht) in der Breite anpassen.
In allen Bereichen (außer Seiten) wird oben ein Schließen-Symbol (X) zusammen mit dem Namen des Bereichs angezeigt. Ein Klick darauf bringt Sie zurück zum zentralen Arbeitsbereich Seiten.