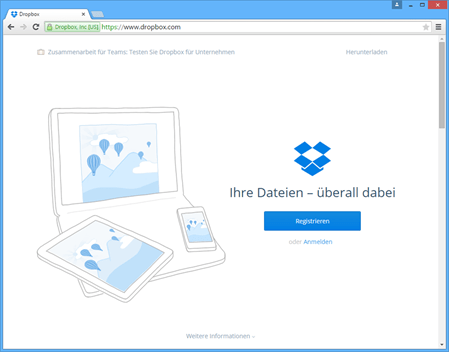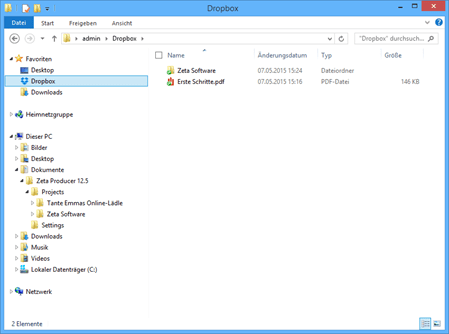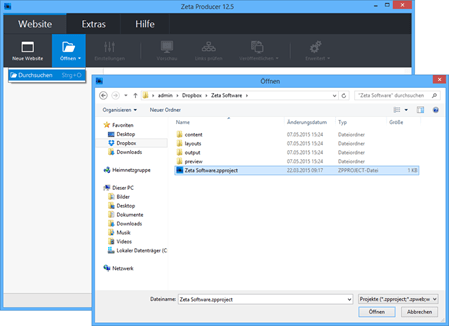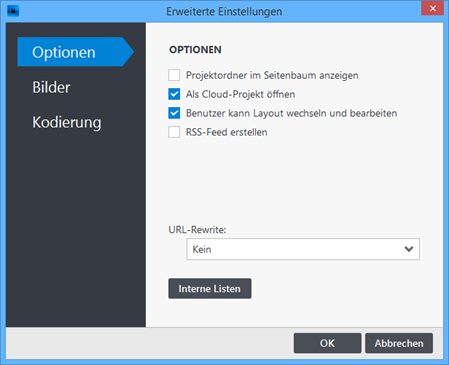Projekt über einen Cloud-Dienst synchronisieren
Möchten Sie Ihr mit Zeta Producer erstelltes Web-Projekt von zwei Rechnern bzw. Orten aus bearbeiten (zum Beispiel vom Büro-Rechner und ihrem Notebook aus dem Home-Office), bietet sich die Synchronisation der Projektdaten mit Hilfe eines Cloud-Dienstes an.
Die Synchronisation via Cloud funktioniert nur mit Diensten wie Dropbox, Microsoft OneDrive oder Google Drive, bei denen die Inhalte weiterhin lokal gespeichert bleiben, aber gleichzeitig via Cloud mit anderen Rechnern synchronisiert werden.
Hinweis: Bitte beachten Sie auch unsere Lizenzbedingungen. Mit Ihrer Einzelbenutzerlizenz ist es erlaubt Zeta Producer auf zwei Rechnern parallel zu installieren, solange nur ein Benutzer damit arbeitet.
Beispiel: Synchronisation eines Web-Projekts via Dropbox
1. Voraussetzungen (Dropbox)
Falls Sie noch über kein Dropbox-Konto verfügen, müssen Sie sich auf der Website von Dropbox kostenlos registrieren.
Laden Sie dann den Dropbox-Installer runter, installieren Dropbox auf Ihrem Rechner und melden sich am Dropbox-Konto an
2. Projektordner in Dropbox-Ordner kopieren
Ihr in Zeta Producer erstelltes Web-Projekt liegt standardmäßig im Verzeichnis "Documents\Zeta Producer 17\Projects". Öffnen Sie das Verzeichnis im Windows-Explorer.
Ist Ihr Web-Projekt aktuell in Zeta Producer geöffnet können Sie auch über den Menü-Befehl "Website | Erweitert | Ordner anzeigen" direkt den Projektordner im Windows-Explorer aufrufen.
Beenden Sie Zeta Producer und kopieren oder verschieben den Projektordner in den lokalen Dropbox-Ordner.
3. Web-Projekt in Zeta Producer öffnen
Öffnen Sie über "Durchsuchen" das Web-Projekt aus dem lokalen Dropbox-Ordner in Zeta Producer.
Alternativ können Sie auch direkt im Projektordner auf die .zpproject-Datei klicken.
Ihr Web-Projekt ist nun über den Dropbox-Ordner geöffnet und wird via Cloud synchronisiert.
4. Cloudlock im Web-Projekt aktivieren
Damit es zu keinen Konflikten kommt, sollten Sie über den Menü-Befehl "Website | Erweitert | Erweiterte Einstellungen" in der Gruppe "Optionen" das Kontrollkästchen "Als Cloud-Projekt öffnen" aktivieren.
Ist das Web-Projekt nun auf einem Rechner in Zeta Producer geöffnet, wird eine Cloudlock-Datei (*.cloudlock) erstellt. Ist diese Datei im Projektordner vorhanden, kann das Web-Projekt auf keinem anderen Rechner in Zeta Producer geöffnet werden.
5. Web-Projekt auf zweitem Rechner öffnen
Auf Ihrem zweiten Rechner (z.B. Notebook) laden Sie bitte ebenfalls den Dropbox-Installer runter, installieren Dropbox und melden sich an Ihrem Dropbox-Konto an. Siehe auch Schritt 1. "Voraussetzungen (Dropbox)".
Der lokale Dropbox-Ordner sollte dann die Synchronisation starten. Ist diese abgeschlossen können Sie wie unter Punkt 3. "Web-Projekt in Zeta Producer öffnen" beschrieben, Ihr Web-Projekt in Zeta Producer öffnen.
6. Weitere Tipps zur Synchronisation
Bevor Sie in Zeta Producer Ihr Web-Projekt auf dem einen oder dem anderen Rechner öffnen, überprüfen Sie bitte, dass das Web-Projekt auf dem jeweiligen Rechner vollständig synchronisiert ist. Sie erkennen dies an einem grünen Icon mit Häkchen in Ihrem lokalen Dropbox-Ordner oder auch am Symbol der Dropbox in der Windows-Taskleiste. Ist die Synchronisation noch am Laufen, wird ein blaues Icon mit zwei Pfeilen angezeigt.
Nach dem Bearbeiten Ihres Web-Projekt und Beenden von Zeta Producer muss Dropbox die Daten mit dem Dropbox-Server eventuell noch vollständig synchronisieren. Achten Sie auch hier darauf, dass die Synchronisation vollständig ist und ein grünes Icon mit Häkchen erscheint.