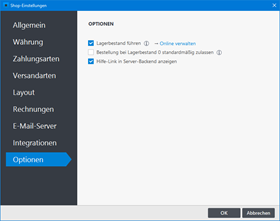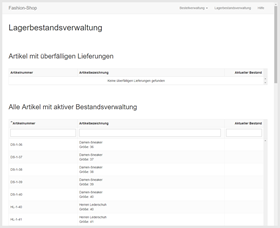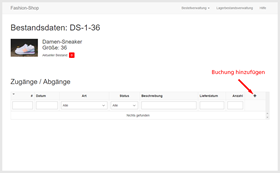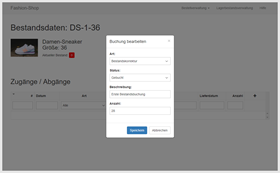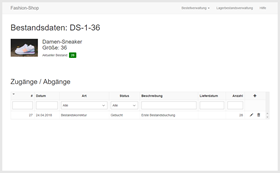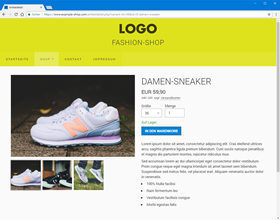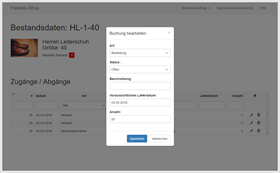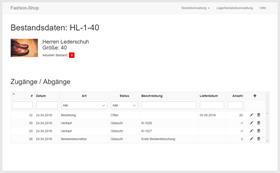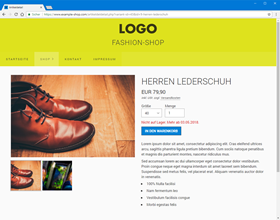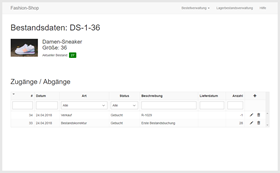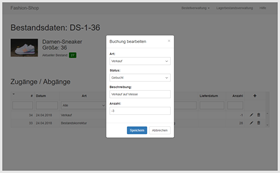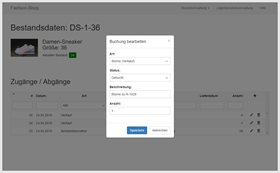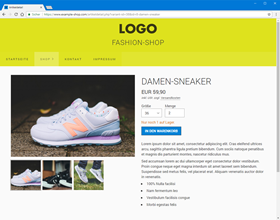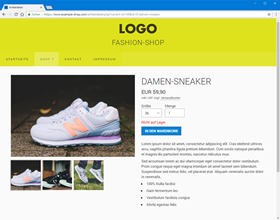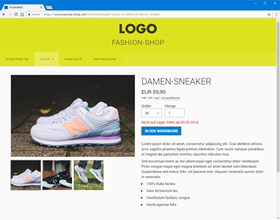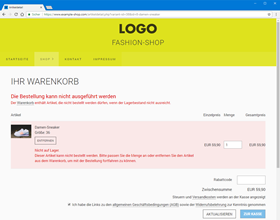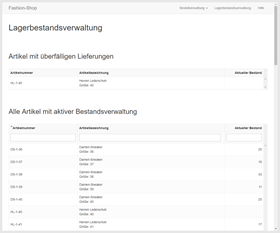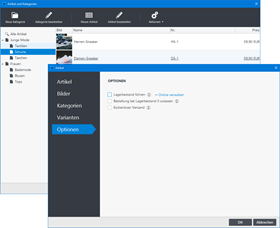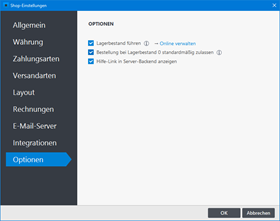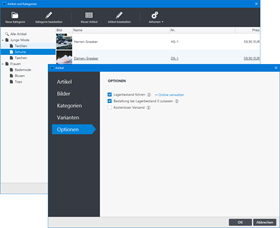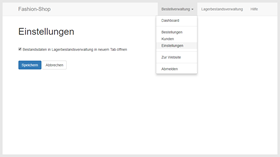- Lagerbestand aktivieren
- Lagerbestandsverwaltung aufrufen
- Bestandsdaten bearbeiten
- Beispiel "Bestandskorrektur"
- Beispiel "Bestellung"
- Beispiel "Verkauf"
- Beispiel "Storno (Verkauf)"
- Bestandshinweise im Onlineshop
- Artikel mit überfälligen Lieferungen
- Artikel aus dem Lagerbestand ausschließen
- Bestellung bei Lagerbestand 0 zulassen
Hinweis/Tipp: Nach dem Aktivieren der Lagerbestands-Funktion, ist der Bestand der einzelnen Artikel noch auf "0" gesetzt. Damit Artikel trotzdem bestellt werden können, während Sie die Bestandsdaten bearbeiten, können Sie die Checkbox "Bestellung bei Lagerbestand 0 standardmäßig zulassen" aktivieren.
Lagerbestandsverwaltung aufrufen
Öffnen Sie in Ihrem Webprojekt die Shop-Einstellungen und wechseln dort auf die Gruppe "Optionen". Klicken Sie neben der Checkbox "Lagerbestand führen" auf den Link "Online verwalten".
Es öffnet sich nun das Live-Dashboard mit der Lagerbestandsverwaltung direkt in Ihrem Standard-Browser.
Die Tabelle "Artikel mit überfälligen Lieferungen" zeigt Buchungen der Art "Bestellung" auf, dessen voraussichtliches Lieferdatum bereits überschritten wurde.
In der Tabelle der "Alle Artikel mit aktiver Bestandsverwaltung" sind die Artikel Ihres Onlineshops aufgeführt. Der aktuelle Bestand der einzelnen Artikel ist bis dahin noch bei "0" (Feld "Aktueller Bestand" ist leer).
Beispiel "Bestandskorrektur"
Nach der Aktivierung der Lagerbestands-Funktion, müssen Sie die aktuellen Bestände der einzelnen Artikel angeben. Dazu verwenden Sie die Buchungsart "Bestandskorrektur".
Klicken Sie in der Tabelle "Zugänge / Abgänge" auf das Plus-Icon, um eine Buchung hinzuzufügen.
Wählen Sie die Buchungsart "Bestandskorrektur".
Den Status setzen Sie auf "Gebucht", damit nach dem Speichern der Buchung, der aktuelle Bestand (Anzahl) sofort übernommen wird.
Geben Sie optional eine Beschreibung ein, um die Buchung besser zu dokumentieren und später einfacher nachvollziehen zu können.
Geben Sie die Anzahl des aktuellen Bestandes ein und speichern Sie anschließend die Buchung.
Der aktuelle Bestand des Artikels wurde nun entsprechend der Buchung angepasst.
Wiederholen Sie die einzelnen Schritte für alle Artikel Ihres Onlineshops.
Tipp: Rufen Sie in Ihrem Onlineshop den Artikel auf, den Sie in der Bestandsverwaltung gerade bearbeiten. So können Sie die Bestandshinweise im Artikel direkt einsehen und prüfen.
Der Artikel im Onlineshop zeigt in grüner Farbe den Bestandshinweis, dass der Artikel auf Lager und somit auch lieferbar ist.
Beispiel "Bestellung"
Ist ein Artikel nicht mehr auf Lager oder sind nur noch wenige Artikel im aktuellen Bestand vorhanden, dann können Sie eine Bestellung buchen. Fügen Sie dazu einfach eine Buchung hinzu und wählen die Buchungsart "Bestellung".
Den Status setzen Sie auf "Offen". Der aktuelle Bestand (Anzahl) wird somit nach dem Speichern noch nicht angepasst bzw. verbucht. Nach Erhalt der Lieferung wechseln Sie den Status dann einfach auf "Gebucht".
Geben Sie optional eine Beschreibung ein.
Wählen Sie ein voraussichtliches Lieferdatum aus. Das Datum wird im Onlineshop beim Artikel als Bestandshinweis angezeigt.
Geben Sie die Anzahl der bestellten Artikel ein und speichern Sie anschließend die Buchung.
Wurden Artikel nicht direkt über den Onlineshop verkauft, können Sie die Bestandsdaten natürlich auch manuell mit der Buchungsart "Verkauf" anpassen. Fügen Sie dazu einfach eine Buchung hinzu und wählen die Buchungsart "Verkauf".
Den Status setzen Sie direkt auf "Gebucht".
Geben Sie optional eine Beschreibung ein, z.B. wo die Artikel verkauft wurden.
Geben Sie die Anzahl der verkauften Artikel ein (negative Angabe) und speichern Sie die Buchung.
Beispiel "Storno (Verkauf)"
Wird der Kauf eines Artikels storniert, können Sie den Bestand mit dieser Buchungsart wieder korrigieren. Fügen Sie dazu einfach eine Buchung hinzu und wählen die Buchungsart "Storno (Verkauf)".
Den Status setzen Sie direkt auf "Gebucht".
Geben Sie optional eine Beschreibung ein, z.B. die Rechnungsnummer des ursprünglichen Verkaufs.
Geben Sie die Anzahl der stornierten Artikel ein und speichern Sie die Buchung.
Auf Lager: Ist der Bestand des im Onlineshop ausgewählten Artikels ausreichend, wird angezeigt, dass der Artikel auf Lager und somit auch lieferbar ist.
Nicht auf Lager: Ist der Bestand des im Onlineshop ausgewählten Artikels bei 0 oder weniger, wird angezeigt, dass der Artikel nicht mehr auf Lager und somit auch aktuell nicht lieferbar ist.
Hinweis: Ist die Option "Bestellung bei Lagerbestand 0 standardmäßig zulassen" aktiviert, kann der Artikel trotzdem zum Warenkorb hinzugefügt und bestellt werden. In der Bestandsverwaltung wird aktuelle Bestand des Artikels dann ggf. mit einem negativen Wert aufgeführt.
Nicht auf Lager. Mehr ab x: Ist der im Onlineshop ausgewählten Artikel derzeit nicht lieferbar, in der Bestandverwaltung jedoch eine offene Bestellung mit voraussichtlichem Lieferdatum zu diesem Artikel verbucht, dann wird angezeigt, dass der Artikel aktuell nicht auf Lager ist, jedoch zum in der Buchung angegebenen Liefertermin wieder verfügbar sein wird.
Die Bestellung kann nicht ausgeführt werden: Ist ein bereits im Warenkorb befindlicher Artikel aufgrund einer parallel laufenden und bereits abgeschlossenen Bestellung nun nicht mehr lieferbar oder die angegebene Menge nicht mehr im Bestand vorhanden, werden im Bestellprozess (Checkout) entsprechende Hinweise angezeigt.
Artikel mit überfälligen Lieferungen
Ist das voraussichtliches Lieferdatum einer Buchung der Art "Bestellung" bereits überschritten, wird der entsprechende Artikel in der Tabelle "Artikel mit überfälligen Lieferungen" angezeigt.
Durch Klick auf den entsprechenden Artikel, werden die aktuellen Bestandsdaten aufgerufen. Auf der Seite können Sie nun das voraussichtliches Lieferdatum anpassen.
Artikel aus dem Lagerbestand ausschließen
Möchten Sie einen oder mehrere Artikel nicht im Lagerbestand führen, können Sie diese Artikel aus dem Lagerbestand ausschließen.
Klicken Sie hierfür auf den Menüpunkt "Shop | Artikel". In der Artikelverwaltung klicken Sie dann auf den Artikel, den Sie nicht im Lagerbestand führen möchten.
Wechseln Sie nun auf die Gruppe "Optionen" und deaktivieren Sie die Checkbox "Lagerbestand führen".
Bestätigen Sie die Einstellungen und veröffentlichen anschließend noch Ihre Website.
Der Artikel wird nun nicht mehr im Lagerbestand geführt.
Hinweis: Ist die Option aktiv, wird in der Bestandsverwaltung, der aktuelle Bestand eines Artikels ggf. mit einem negativen Wert aufgeführt.
Sollen nur bestimmte Artikel auch dann bestellt werden können, wenn diese aktuell nicht auf Lager sind, dann können Sie dies in den Artikeloptionen festlegen.
Klicken Sie hierfür auf den Menüpunkt "Shop | Artikel". In der Artikelverwaltung klicken Sie dann auf den entsprechenden Artikel.
Wechseln Sie nun auf die Gruppe "Optionen" und aktivieren Sie die Checkbox "Bestellung bei Lagerbestand 0 standardmäßig zulassen".
Bestätigen Sie die Einstellungen und veröffentlichen anschließend noch Ihre Website.
Der Artikel kann nun auch dann bestellt werden, wenn dieser nicht mehr auf Lager ist.
Bestandsdaten in neuem Tab öffnen
Möchten Sie, dass in der Lagerbestandsverwaltung, nach Klick auf einen Artikel, die Bestandsdaten direkt in einem neuen Tab geöffnet werden, dann können Sie diese Option in den Einstellungen aktivieren.
Klicken Sie dazu auf "Bestellverwaltung | Einstellungen" und aktivieren Sie die Checkbox "Bestandsdaten in Lagerbestandsverwaltung in neuem Tab öffnen".
Speichern Sie anschließend noch Ihre Einstellungen.