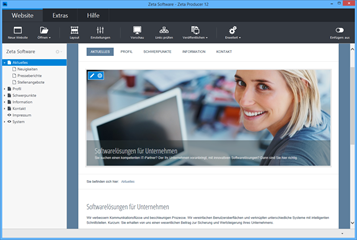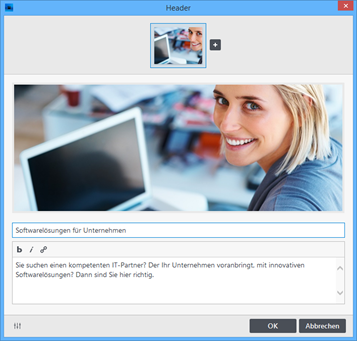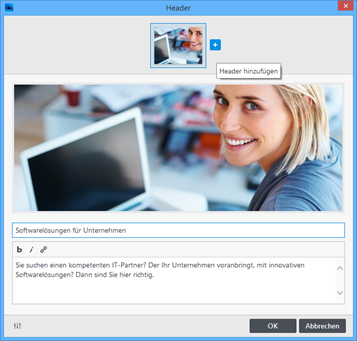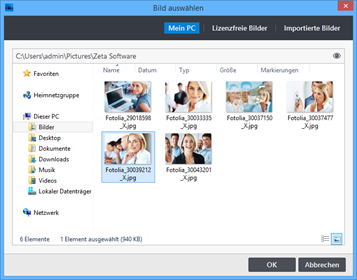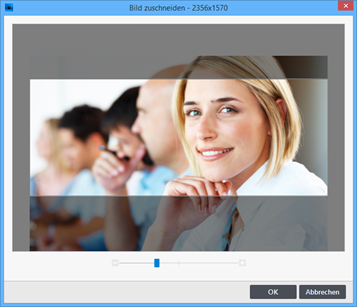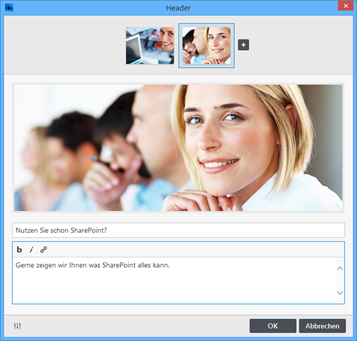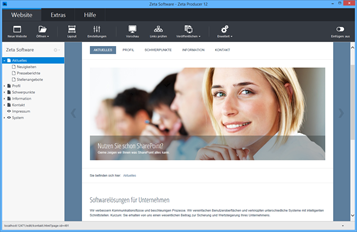Hinweis: Falls es noch keinen Header-Artikel auf der Seite gibt, gehen Sie bitte wie auf der Seite "Header einfügen" beschrieben vor.
Hinweis: Sie können den Header-Artikel auch zum Bearbeiten öffnen, indem Sie einen Rechtsklick auf den Artikel machen und dann "Bearbeiten" wählen. Eine weitere Möglichkeit ist ein Doppelklick auf den Header-Artikel zu machen.
Hinweis: Die Auswahl lizenzfreier Bilder ist ab der Zeta Producer Business-Edition verfügbar.
Hinweis: Weitere Optionen des Header-Artikels sind auf der Seite "Header Einstellungen" beschrieben.
Der Header-Artikel mit dem hinzugefügten Bild wird nun auf Ihrer Webseite dargestellt.
Hinweis: Wie Sie einen Header-Artikel vererben können ist auf der Seite "Header vererben" beschrieben.