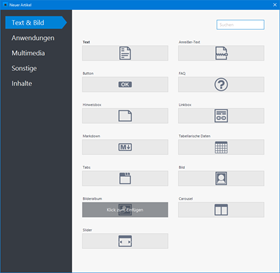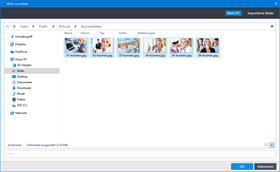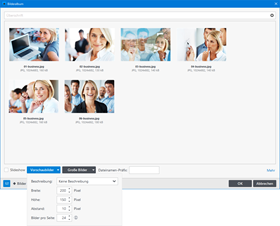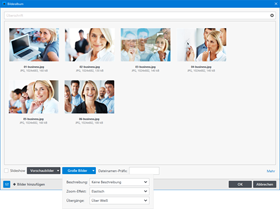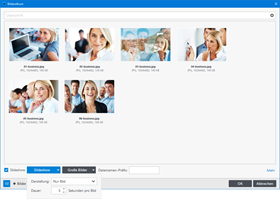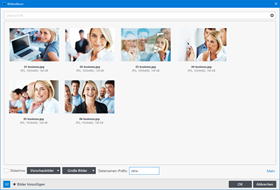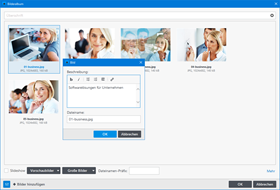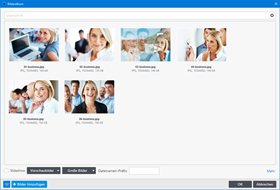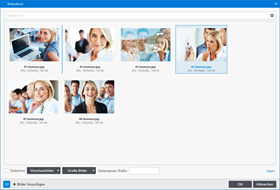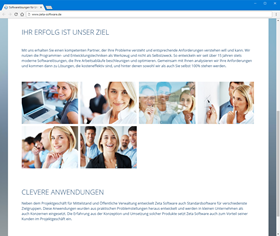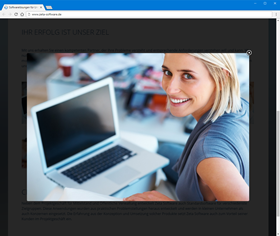Bilderalbum-Widget einfügen
Gehen Sie auf die Seite, auf der Sie das Bilderalbum einfügen möchten.
Klicken Sie im Inhaltsbereich auf einen Plus-Button und wählen Sie anschließend den Eintrag "Widget" aus.
Wechseln Sie auf die Gruppe "Text & Bild".
Klicken Sie zum Einfügen auf das Widget "Bilderalbum".
Tipp: Um mehrere Bilder auszuwählen, halten Sie die Strg-Taste gedrückt und klicken dann auf das Bild. Um alle Bilder eines Ordners auszuwählen, wählen Sie die Tastenkombination Strg+A.
Hinweis: Die Vorschaubilder werden von Zeta Producer automatisch generiert.
Des Weiteren können Sie einstellen, wie viele Bilder pro Seite dargestellt werden sollen. Sind im Bilderalbum beispielsweise 50 Bilder vorhanden und 10 Bilder pro Seite angegeben, dann sind die Vorschaubilder auf 5 Seiten verteilt. Mit Hilfe von Buttons können die Seiten vor- oder zurückgeblättert werden (Paging). Den Text "Seite 1 von 5" kann über das Attribut "picgallery_seite_n_von" angepasst werden.
Hinweis: Um alle Vorschaubilder eines Bilderalbums anzuzeigen, geben Sie bei "Bilder pro Seite" einfach 0 ein.
Slideshow aktivieren
Alternativ können Sie das Bilderalbum auch als Slideshow darstellen. Dazu einfach das Kontrollkästchen "Slideshow" aktivieren. Die Einstellung "Vorschaubilder" ändert sich dann in "Slideshow". Sie können hier die Darstellung (z.B. Laptop oder Rahmen) wählen und die Dauer (Sekunden) einstellen, die ein Bild angezeigt wird, bevor zum nächsten Bild gewechselt wird.
Hinweis: Die Darstellungen "Laptop" und "Rahmen" verwenden feste Größen für die Bilder. Die Darstellung "Nur Bild" verwendet automatisch die zur Verfügung stehende Breite im Inhaltsbereich.
Dateinamen-Präfix hinzufügen
Möchten Sie den Dateinamen der einzelnen Bilder eines Bilderalbums eine bestimmte Bezeichnung voranstellen, dann geben Sie diese einfach in das Feld "Dateinamen-Präfix" ein.
Im Beispielbild rechts lauten die Dateinamen "01-business.jpg" bis "06-business.jpg". Im Feld "Dateinamen-Präfix" ist die Bezeichnung "zeta-" eingetragen. Die generierten Vorschaubilder lauten nun also "zeta-01-business.jpg" bis "zeta-06-business.jpg".
Nach Klick auf ein Vorschaubild wird dieses vergrößert in einer sog. "Lightbox" dargestellt. Klickt man rechts oder links auf das große Bild, wird das nächste oder das vorherige Bild angezeigt.
Tipp: Wird ein großes Bild angezeigt, können Sie auch mit den Pfeiltasten rechts und links auf Ihrer Tastatur das nächste bzw. das vorherige Bild anzeigen.