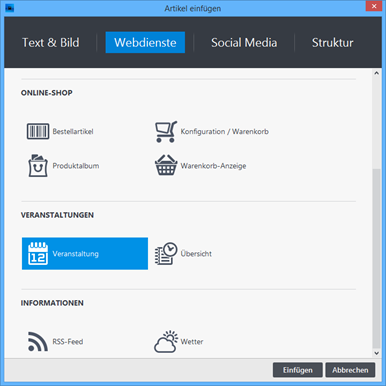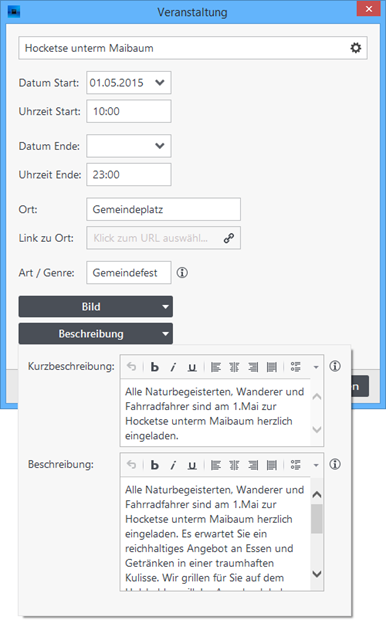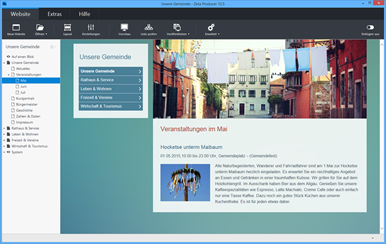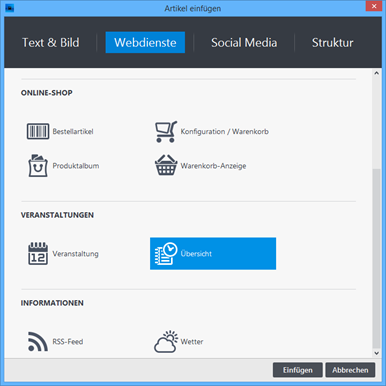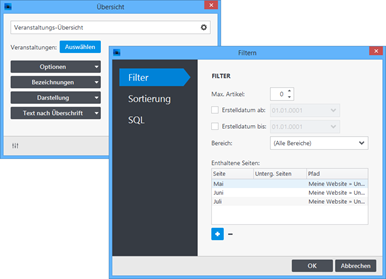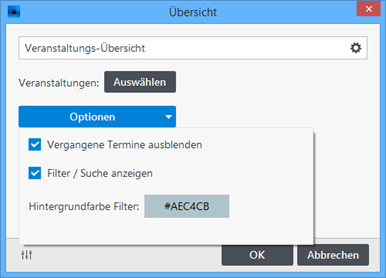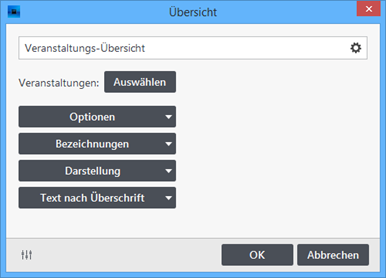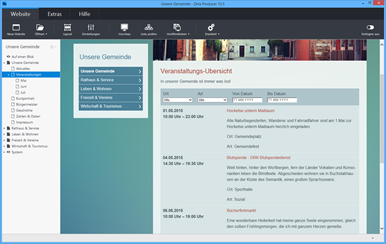Veranstaltungen
Mit den zwei Widgets für Veranstaltungen können Sie Veranstaltungen ganz einfach erstellen und bearbeiten. Mit Hilfe der Übersicht können alle Veranstaltungen auf einen Blick dargestellt oder gezielt nach Veranstaltungen gefiltert werden.
1. Widget "Veranstaltung" einfügen
Gehen Sie auf die Seite, auf der Sie eine Veranstaltung einfügen möchten.
Klicken Sie auf einen Plus-Button und wählen anschließend den Eintrag "Widget" aus. Siehe auch Seite "Inhalte einfügen".
Wählen Sie nun das Widget "Veranstaltung" und klicken dann auf den Button "Einfügen".
2. Veranstaltungsdaten einfügen
In der Eingabemaske der Veranstaltung können Sie mehrere Daten eingeben. Eine Überschrift und ein Startdatum müssen vorhanden sein.
- Überschrift: Name der Veranstaltung
- Datum Start: Tag der Veranstaltung
- Uhrzeit Start: Zeitlicher Beginn der Veranstaltung
- Datum Ende: Geht die Veranstaltung über mehrere Tage, können Sie hier den letzten Veranstaltungstag auswählen.
- Uhrzeit Ende: Zeitliches Ende der Veranstaltung
- Ort: Der Veranstaltungsort
- Link zu Ort: Der Veranstaltungsort wird mit einer URL verlinkt, z.B. einem Link zur dynamischen Karte (Google Maps)
- Art/Genre: Die Kategorie der Veranstaltung, z.B. Fest, Kultur, Konzert, Theater, usw.
- Bild: Ein passendes Bild für die Veranstaltung
- Beschreibung: Beschreibung der Veranstaltung; die Kurzbeschreibung wird in der Veranstaltungs-Übersicht angezeigt.
Klicken Sie auf den Button "OK" um die Veranstaltung auf der Seite einzufügen.
3. Weitere Veranstaltungen einfügen
Eine Veranstaltung könnte beispielsweise wie auf dem Bild rechts aussehen.
Wiederholen Sie die Schritte 1. und 2. um weitere Veranstaltungen einzufügen.
Hinweis: Veranstaltungen sind nicht auf eine Seite begrenzt, sondern können verteilt auf unterschiedlichen Seiten eingefügt werden.
4. Widget "Übersicht" einfügen
Gehen Sie auf die Seite, auf der Sie die Übersicht der Veranstaltungen einfügen möchten.
Klicken Sie auf einen Plus-Button und wählen anschließend den Eintrag "Widget" aus. Siehe auch Seite "Inhalte einfügen".
Wählen Sie nun das Widget "Übersicht" und klicken dann auf den Button "Einfügen".
5. Seiten der Übersicht hinzufügen
Sie können wie gewohnt optional eine Überschrift einfügen oder das Feld einfach leer lassen.
Damit die Übersicht die eingefügten Veranstaltungen darstellt, müssen Sie die Seiten mit den Veranstaltungen auswählen und hinzufügen. Klicken Sie hierfür einfach auf den Button "Auswählen".
Im Folgefenster klicken Sie auf das Plus-Icon und wählen eine Seite mit Veranstaltungen aus. Wiederholen Sie diesen Schritt, bis alle Seiten ausgewählt und aufgelistet sind.
Bestätigen Sie alle offenen Fenster mit "OK", damit die Übersicht auf der Seite eingefügt wird.
6. Veranstaltungs-Übersicht anpassen
Öffnen Sie das eingefügte Widget "Übersicht" zur Bearbeitung.
Sie können in der Gruppe "Optionen" einstellen, ob vergangene Termine ausgeblendet werden sollen und ob der Filter bzw. die Suche aktiv sein sollen. Außerdem können Sie die Farbe für den Hintergrund des Filters angeben.
Unter "Bezeichnungen" können Sie die Texte der Filter-Optionen anpassen.
Die Übersichts-Tabelle können Sie natürlich auch etwas gestalten. Hierfür klicken Sie auf die Gruppe "Darstellung" und passen Hintergrundfarbe, maximale Breite und Abstand der einzelnen Veranstaltungs-Reihen an.
Möchten Sie unterhalb der Überschrift noch etwas Text hinzufügen, können Sie dies ganz einfach über die Gruppe "Text nach Überschrift" machen.