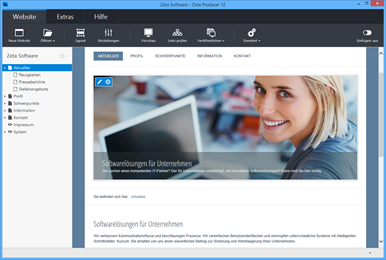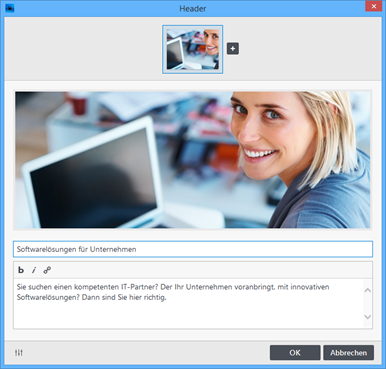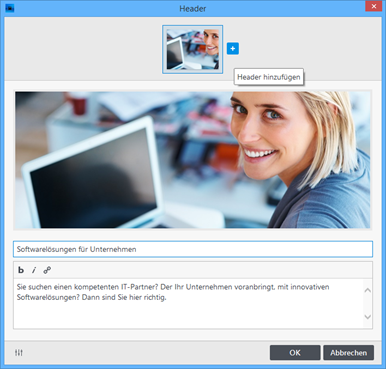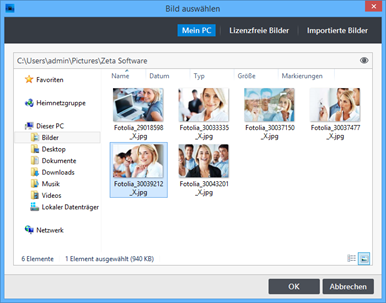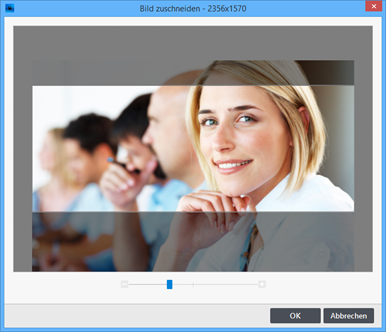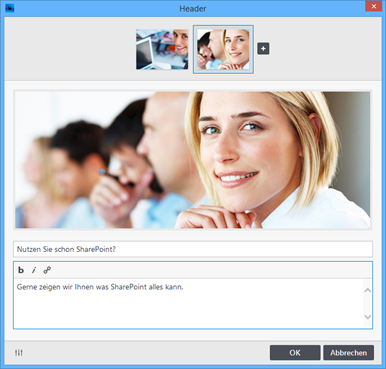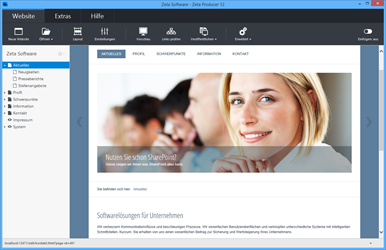So fügen Sie dem Header-Artikel weitere Bilder hinzu
1. LiveView-Bearbeitung anzeigen
Fahren Sie mit der Maus über den bestehenden Header-Artikel. Es wird Ihnen dann die LiveView-Bearbeitung angezeigt.
Hinweis: Falls es noch keinen Header-Artikel auf der Seite gibt, gehen Sie bitte wie auf der Seite "Header einfügen" beschrieben vor.
2. Bearbeiten-Button klicken
Klicken Sie links oben auf den Bearbeiten-Button![]()
Die Eingabemaske des Header-Artikels wird nun zum Bearbeiten geöffnet.
3. Header hinzufügen
Klicken Sie rechts neben dem Vorschaubild auf den Plus-Button (Header hinzufügen).
4. Bild auswählen
Sie können nun ein Bild direkt von Ihrem PC oder aus unseren lizenzfreien Bildern auswählen.
Klicken Sie nach der Auswahl auf den Button "OK".
Hinweis: Die Auswahl lizenzfreier Bilder ist ab der Zeta Producer Business-Edition verfügbar.
5. Bildausschnitt wählen
Das ausgewählte Bild für den Header-Artikel können Sie nun optional zuschneiden bzw. einen Bildausschnitt wählen.
Klicken Sie anschließend auf den Button "OK".
Es öffnet sich der Header-Artikel zum Bearbeiten (Schritt 5).
6. Header-Optionen anpassen
Sie können nun optional eine Überschrift und einen Beschreibungstext eingeben.
Klicken Sie anschließend auf den Button "OK".
Der Header-Artikel mit dem hinzugefügten Bild wird nun auf Ihrer Webseite dargestellt.