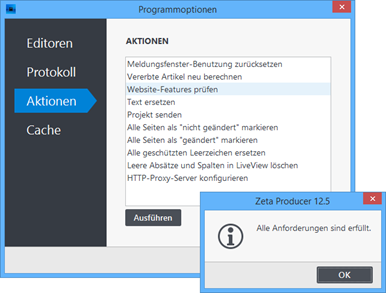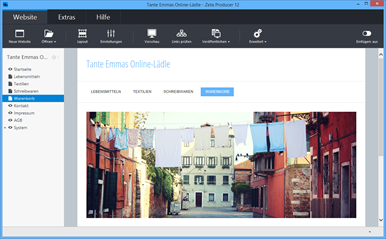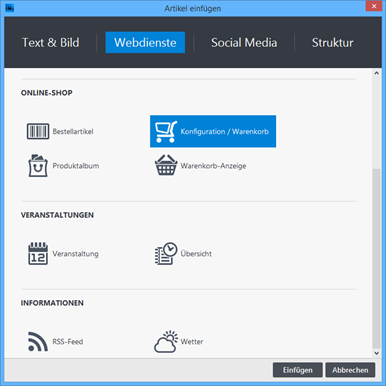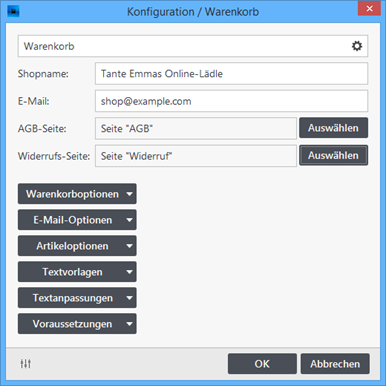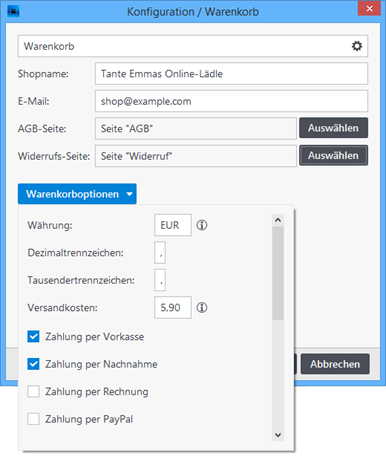So einfach fügen Sie den Online-Shop ein
Zum Testen der Funktionalität steht Ihnen außerdem ein Demoshop zur Verfügung.
1. Voraussetzungen/Website-Features prüfen
Folgende Voraussetzungen müssen erfüllt sein, damit Sie das Shop-Modul erfolgreich einsetzen können:
- Auf Ihrem Webserver muss die Scriptsprache PHP (Version 5.3 oder höher) installiert sein.
- PHP muss Schreibrechte innerhalb Ihres Webspace besitzen.
- Der Provider bei dem Ihre Internet-Präsenz gehostet ist muss es erlauben, dass E-Mails per Skript verschickt werden.
Um zu prüfen, ob Ihr Webserver die Voraussetzungen erfüllt, öffnen Sie die Programmoptionen in Zeta Producer über das Menü "Extras | Optionen". In der Gruppe "Aktionen" wählen Sie nun den Eintrag "Website-Features prüfen" und klicken anschließend auf "Ausführen".
Sollten nicht alle Voraussetzungen erfüllt sein, wenden Sie sich bitte an Ihren Webhosting Provider.
2. Warenkorb-Seite einfügen
Erstellen Sie eine neue Seite an beliebiger Stelle und nennen diese "Warenkorb". Hier soll nachher der Inhalt des Warenkorbs erscheinen. Idealerweise sollte die Seite leicht für Ihre Kunden aufrufbar sein, z.B. über das Hauptmenü.
3. Widget "Konfiguration / Warenkorb" einfügen
Klicken Sie im Inhaltsbereich auf einen Plus-Button ![]() Wählen Sie anschließend den Eintrag "Widget" aus. Siehe auch Seite "Inhalte einfügen".
Wählen Sie anschließend den Eintrag "Widget" aus. Siehe auch Seite "Inhalte einfügen".
Wechseln Sie auf die Gruppe "Webdienste".
Fügen Sie den Artikel "Konfiguration / Warenkorb" ein.
Es erscheint das Fenster zur Konfiguration des Online-Shops.
4. Online-Shop konfigurieren
Nachdem Sie den Artikel "Konfiguration / Warenkorb" in Ihr Projekt eingefügt haben, müssen Sie die Erstkonfiguration Ihres Online-Shops vornehmen.
Konfigurieren Sie folgende Elemente:
- Shopname: Name Ihres Online-Shops.
- E-Mail: E-Mail-Adresse für Empfang und Versand von Bestellungen.
- AGB-Seite: Link zu einer Seite oder einem Artikel mit den allgemeinen Geschäftsbedingungen.
- Widerrufs-Seite: Link zu einer Seite oder einem Artikel mit den Widerrufsbelehrung.
Nachdem Sie alle Angaben nach Ihren Vorstellungen gemacht haben, bestätigen Sie den Dialog mit Klick auf den Button "OK".
5. Optionen konfigurieren
Warenkorboptionen:
Hier können Sie beispielsweise die Währung, Versandkosten und Zahlungsmethoden einstellen. Außerdem können Sie die Darstellung des Warenkorbs (Farben) Ihrem Design entsprechend anpassen.
Artikeloptionen:
Hier ändern Sie die Texte der Bestellartikel. Zum Beispiel die Bezeichnungen, die vor und unterhalb des Betrag angezeigt werden oder den Text des Warenkorbbuttons (Zum Warenkorb hinzufügen).
Textvorlagen:
Mit Hilfe der Textvorlagen können Sie die Bestell-E-Mail an den Shop-Betreiber und die an den Kunden bearbeiten. Des Weiteren können Sie hier auch den Inhalt der Seite ändern, die dem Kunden nach dem Absenden der Bestellung angezeigt wird.
Textanpassungen (Übersetzungen):
Alle weiteren Texte, die im Online-Shop verwendet werden, können Sie in dieser Options-Rubrik anpassen oder übersetzen.
Nach Anpassung der Optionen, bestätigen Sie die Einstellungen durch Klick auf den Button "OK".
Ihr Online-Shop ist nun fertig konfiguriert und einsatzbereit. Es fehlen lediglich noch die Bestellartikel.