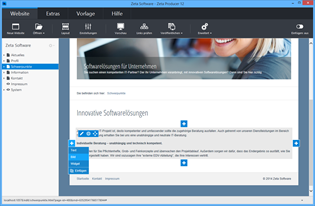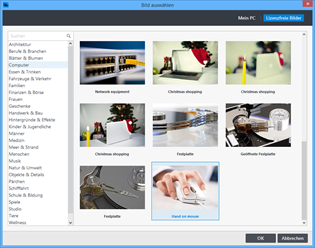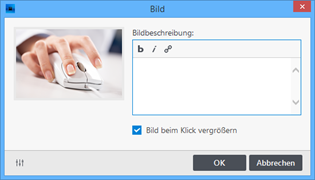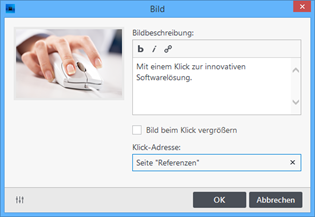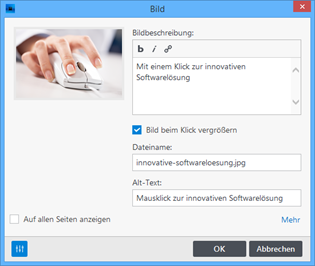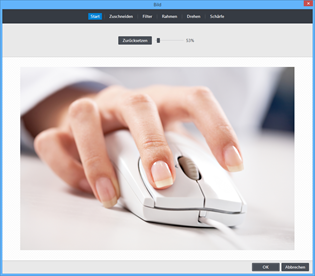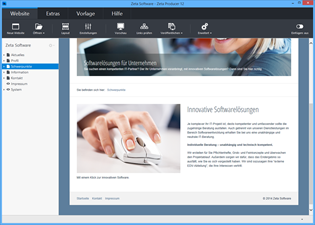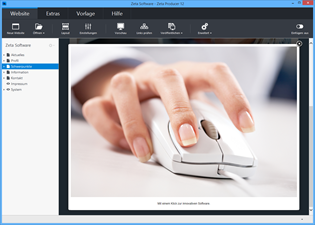Hinweis: Mit der LiveView-Bearbeitung können Sie alle Elemente einer Webseite direkt in der Vorschau bearbeiten.
Hinweis: Die Auswahl lizenzfreier Bilder ist ab der Zeta Producer Business-Edition verfügbar.
Das ausgewählte Bild wird nun geladen und im Fenster "Bild" angezeigt.
Sie haben hier nun die Möglichkeit einige Optionen anzupassen (Schritt 4).
Ist die Option "Bild beim Klick vergrößern" deaktiviert, haben Sie optional die Möglichkeit eine "Klick-Adresse" anzugeben. Sie können hier dann beispielsweise auf eine anderen interne/externe Seite oder auf eine Datei (PDF) verlinken.
Bei Klick auf das Bild wird dann die entsprechende Klick-Adresse geöffnet.
Den "Dateiname" und einen "Alt-Text" (Bildbezogene Information) können Sie anpassen, indem Sie unten links auf das Regler-Icon klicken. Die Einstellungen sind u.a. auch für die Suchmaschinenoptimierung von Bedeutung.
Um das Bild grafisch zu bearbeiten, klicken Sie auf die Bildvorschau und wählen dann "Bearbeiten". Es öffnen sich nun das Bearbeitungs-Fenster.
Hier können Sie das Bild zuschneiden, einen Filter oder Rahmen hinzufügen, das Bild drehen oder schärfen.
Haben Sie alle Optionen Ihren Vorstellungen entsprechend angepasst, klicken Sie auf den Button "OK".
Das eingefügte Bild wird nun links neben dem Text-Artikel dargestellt.
Die Größe des Bildes wird automatisch berechnet und der zur Verfügung stehenden Spaltenbreite angepasst.