Neue Bilder zur Bilderverwaltung hinzufügen
So importieren Sie Ihre Bilder
Um neue Bilder zur Verwendung in Ihrer Website hinzuzufügen, führen Sie folgende Schritte aus:
- Starten Sie die Bilderverwaltung über den
Befehl "Verwalten | Bilder".
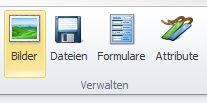
- Wählen Sie zuerst links das Album aus, in welches die Bilder
importiert werden sollen. Über die Funktion "Organisieren" können Sie
eigene Alben erstellen.
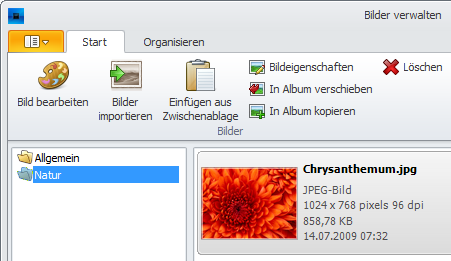
- Klicken Sie nun auf den Befehl "Bilder
importieren".
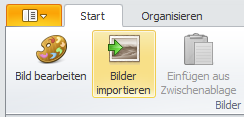
Es erscheint der Assistent zum Importieren neuer Bilder.
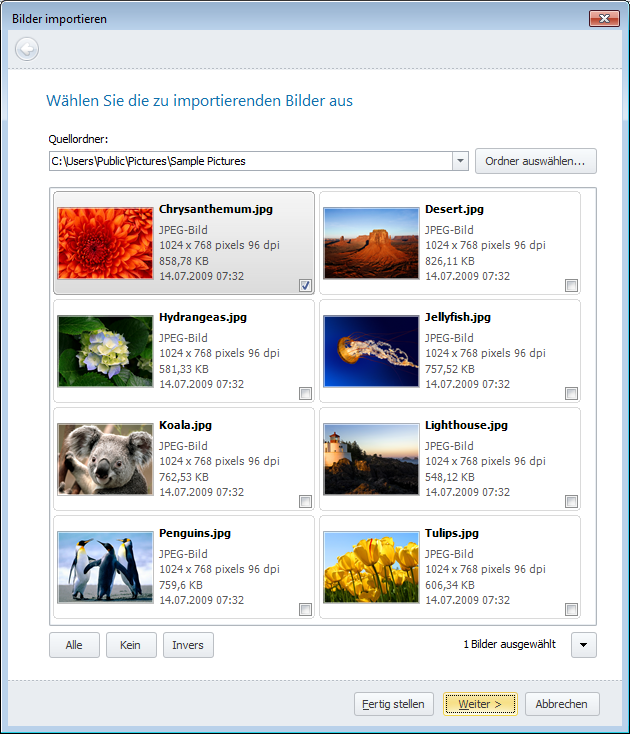
- Klicken Sie rechts oben auf "Ordner auswählen...".
- Wählen Sie nachfolgend den Ordner auf der Festplatte in dem sich die Bilder befinden.
- Wählen Sie jetzt mittels einfachem Klick die Bilder aus, welche Sie hinzufügen möchten.
- Abschließend klicken Sie auf "Fertig stellen". Die Bilder werden nun in die Bilderverwaltung übernommen und sofort angezeigt.
- Sie können Ihre Bilder nun verwenden und an einer beliebigen Stelle Ihrer Website einfügen. Lesen Sie hier weiter wie Sie Bilder auf einer Seite einfügen können.
Tipp: Der Assistent bietet Ihnen auch die Möglichkeit Bildgröße sowie Dateinamen beim Import automatisiert ändern zu lassen. Dies ist z.B. sinnvoll wenn Sie sehr große Bilder importieren möchten, diese jedoch nicht in dieser Größe auf Ihrer Website benötigen. Lesen Sie hierzu einfach weiter.
So ändern Sie die Bildgröße gleich beim Import
- Führen Sie die Schritte 1 bis 6 des Abschnitts "So importieren Sie Ihre Bilder" aus.
- Klicken Sie nun auf die Schaltfläche "Weiter".
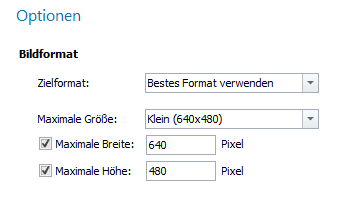
- Auf dieser Seite des Assistenten können Sie nun für alle Bilder die gewünschte Bildgröße über "Maximale Größe" auswählen oder frei eingeben.
- "Zielformat" bietet Ihnen zusätzlich die die Möglichkeit das Dateiformat zu ändern. Die Einstellung "Bestes Format verwenden" wählt automatisch das für das Internet optimale Format aus.
- Klicken Sie auf die Schaltfläche "Weiter".
- Wählen Sie bei Bedarf das gewünschte Album aus in welches importiert werden soll oder lassen Sie ein neues vom Assistenten erstellen.
- Abschließend klicken Sie auf "Fertig stellen".
Die Bilder werden nun in die Bilderverwaltung übernommen und sofort
angezeigt.
So ändern Sie den Dateinamen automatisiert beim Import
- Führen Sie die Schritte 1 bis 6 des Abschnitts "So importieren Sie Ihre Bilder" aus.
- Klicken Sie nun auf die Schaltfläche "Weiter".
- Klicken Sie auf das kleine "+" links
unten neben "Dateiname" um die erweiterten Einstellungen
einzublenden.
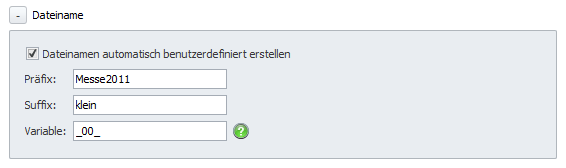
- Setzen Sie neben "Dateien automatisch benutzerdefiniert erstellen" einen Haken.
-
Der neue Dateiname wird aus einem Präfix, Suffix und einer Variable in folgender Reihenfolge gebildet: PräfixVariableSuffix
"Präfix" sollte der zentrale Titel der Bilder sein. "Variable" ermöglicht eine Durchnummerierung der Bilder. Wenn Sie zum Beispiel 15 Bilder importieren möchten, geben Sie als Platzhalter "00" ein. Dies ermöglicht eine Nummerierung von 1 - 99.
Über "Suffix" hängen Sie ganz am Ende noch einen Text an. Z.B. das es sich um kleine Versionen der Bilder handelt. Wenn Sie Ihre Bilder nur in einer Größe importieren möchten lassen Sie das Feld einfach leer.
Tipp: Wenn Sie im Feld Variable am Anfang und Ende z.B. das Zeichen "_" einfügen erreichen Sie eine optische Trennung.
Die Eingabe im obigen Beispiel würde übrigens folgende Dateinamen ergeben:
Messe2011_01_klein.jpg
Messe2011_02_klein.jpg
usw... -
Nachdem Sie den Aufbau des neuen Dateinamens eingegeben haben klicken Sie auf die Schaltfläche "Weiter".
-
Wählen Sie bei Bedarf das gewünschte Album aus in welches importiert werden soll oder lassen Sie ein neues vom Assistenten erstellen.
-
Abschließend klicken Sie auf "Fertig stellen". Die Bilder werden nun in die Bilderverwaltung übernommen und sofort angezeigt.
